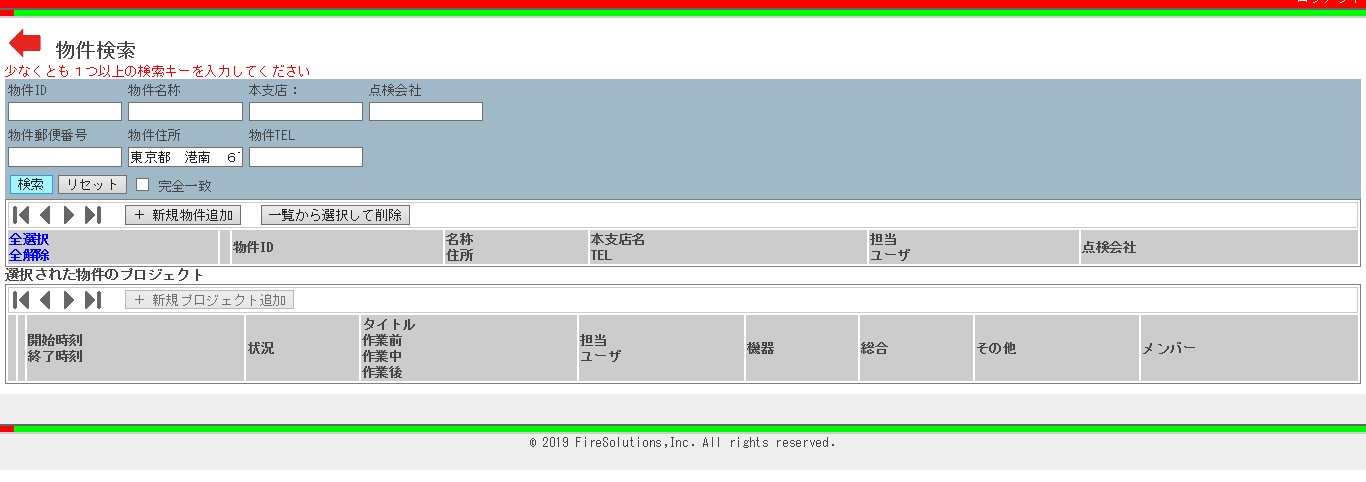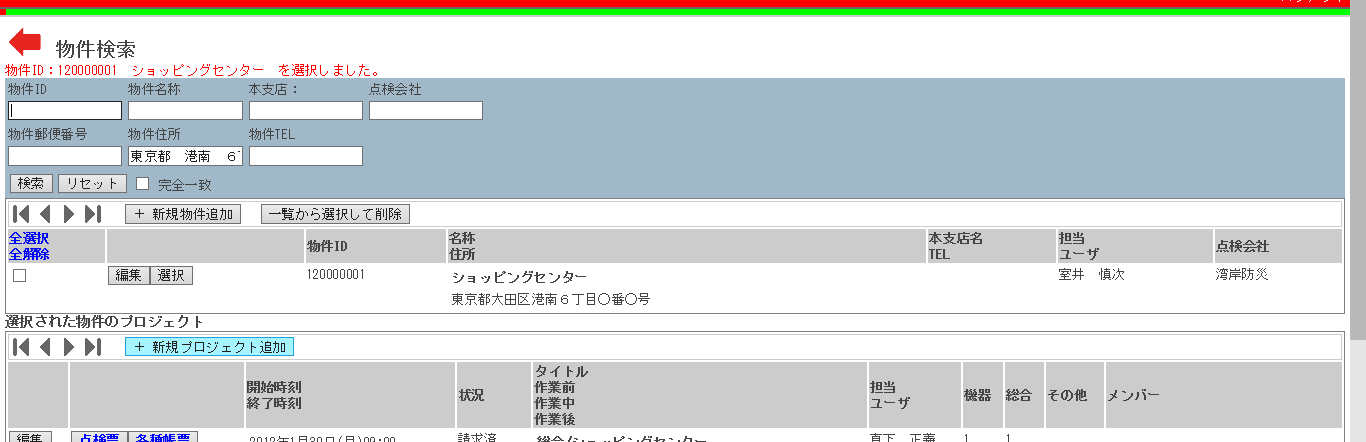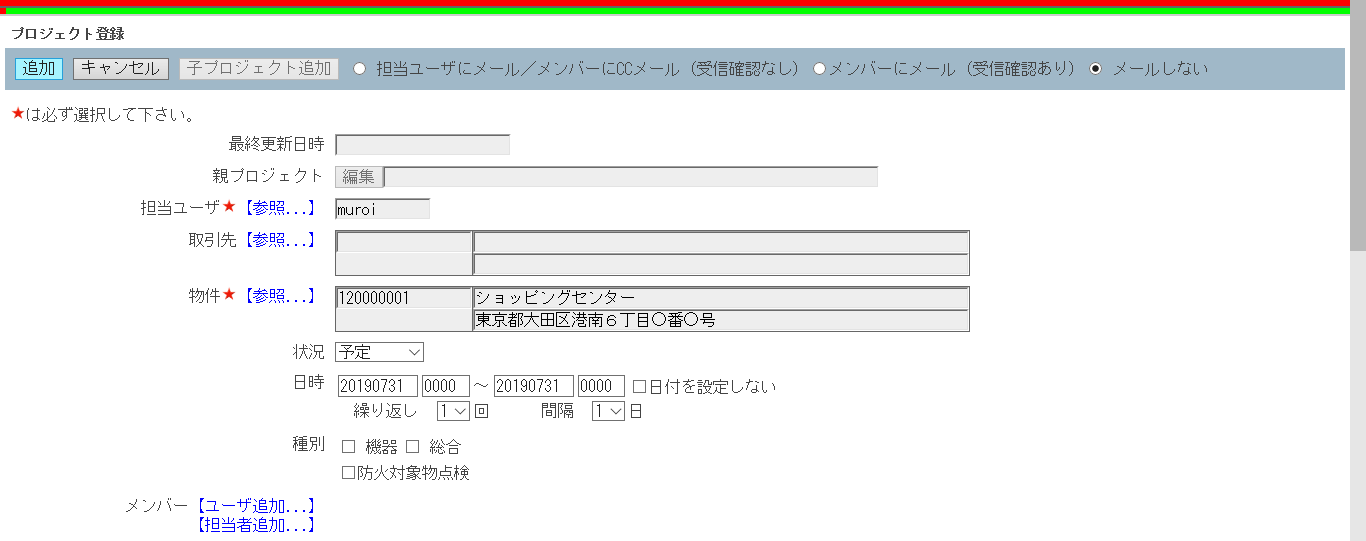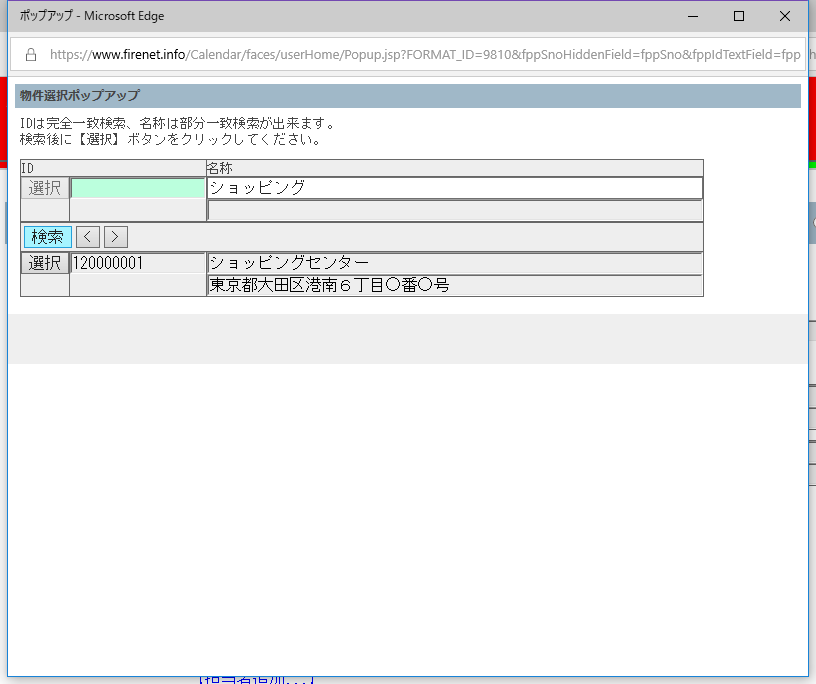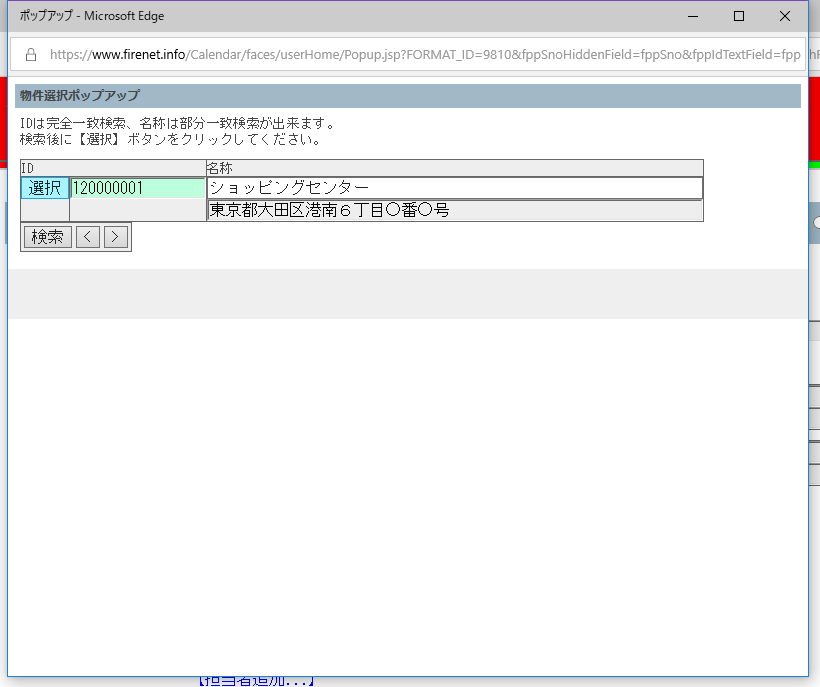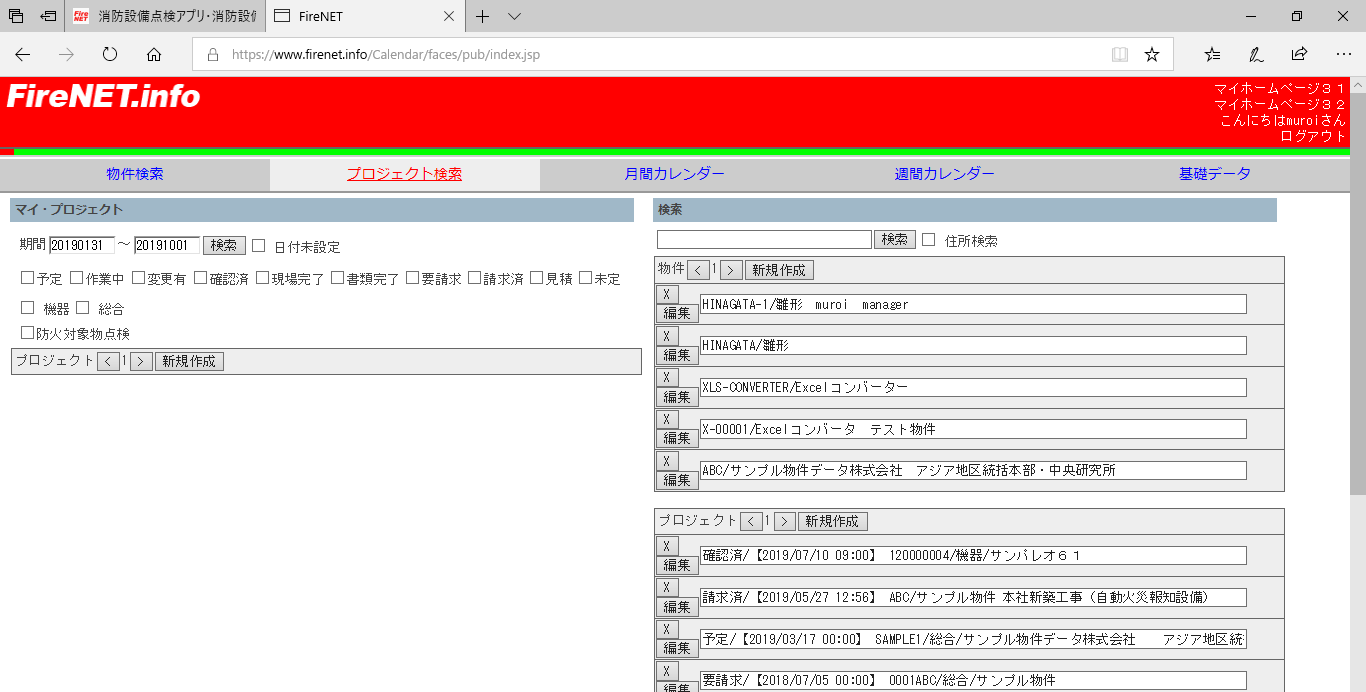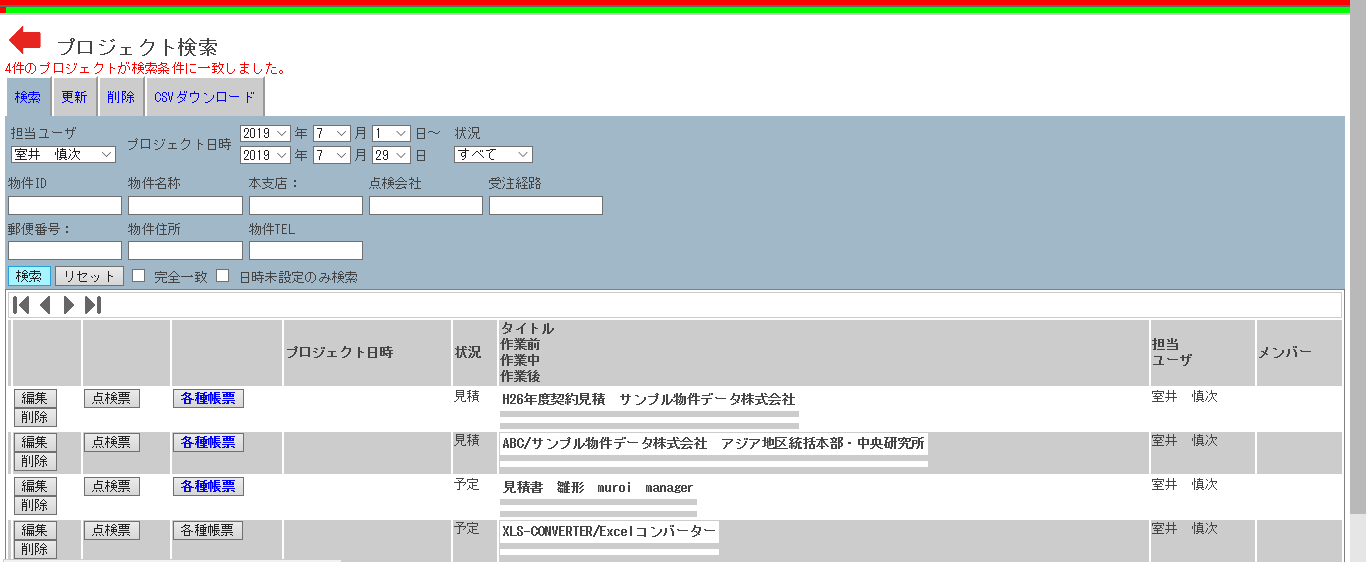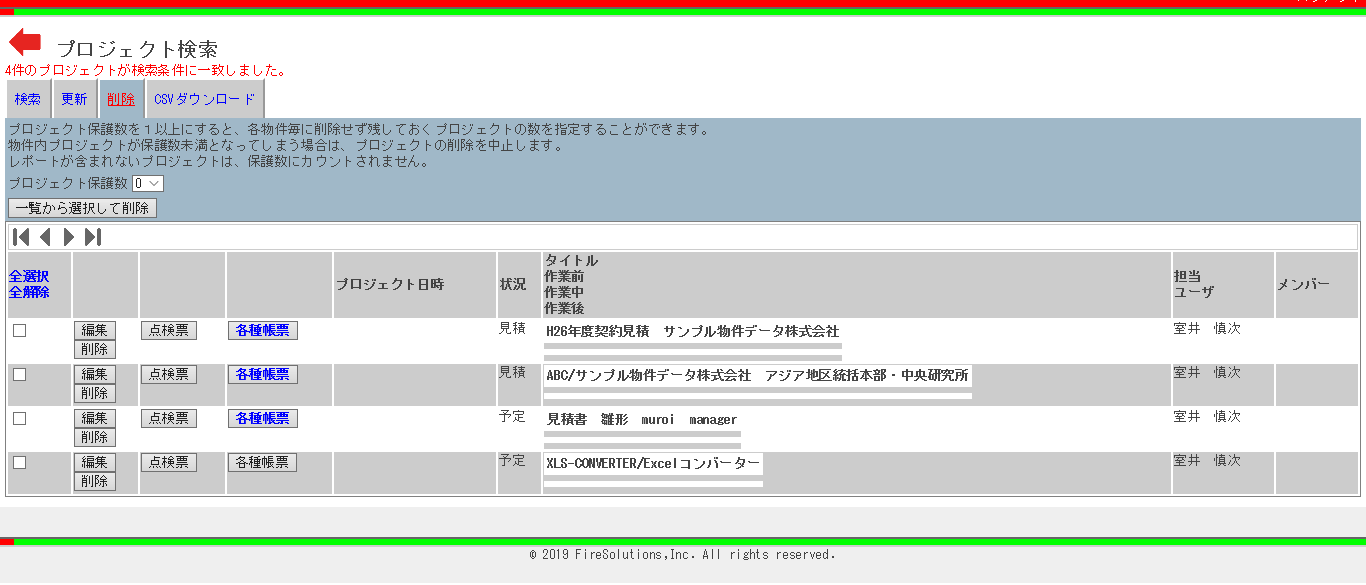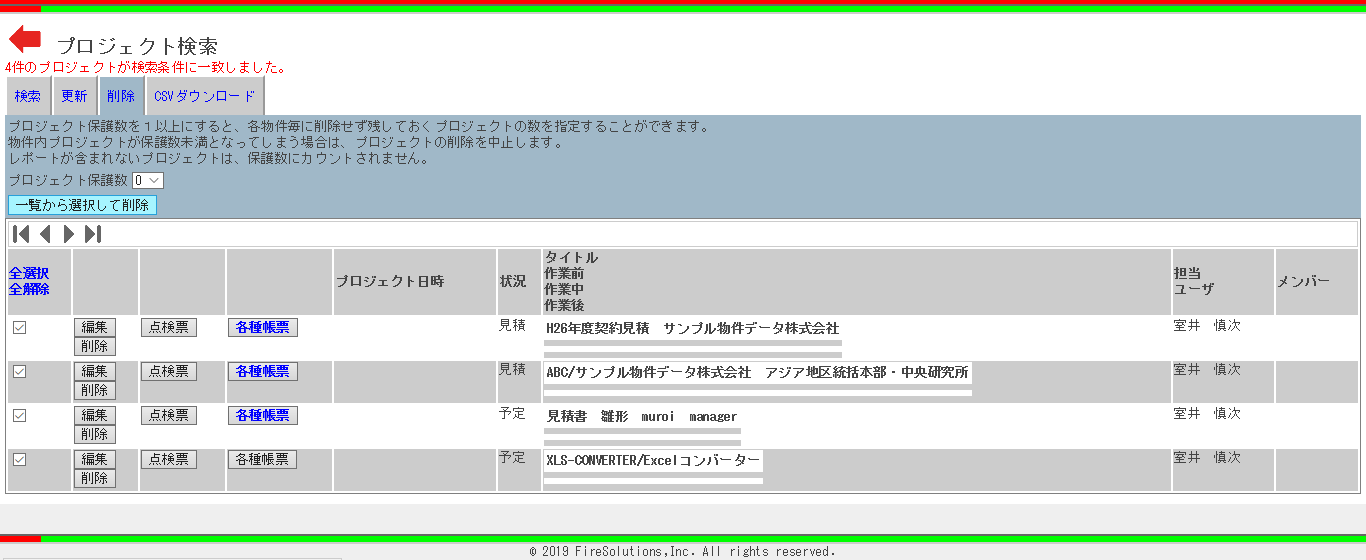1.物件検索で物件を検索する
物件の名称や住所に含まれる文字の一部分から物件を検索出来ます。
[完全一致]チェックボックスをオンにすると、入力した文字と全く同じデータのみ検索します。
検索時に、スペースで区切って複数キーワードを設定すると、その順番で合致するデータを検索出来ます。
例えば、住所で、検索文字列を 『東京都 港南 6丁目』 にすると、次のどちらの場合も検索条件にヒットします。
東京都大田区港南6丁目○番○号
東京都 大田区港南 6丁目○番○号
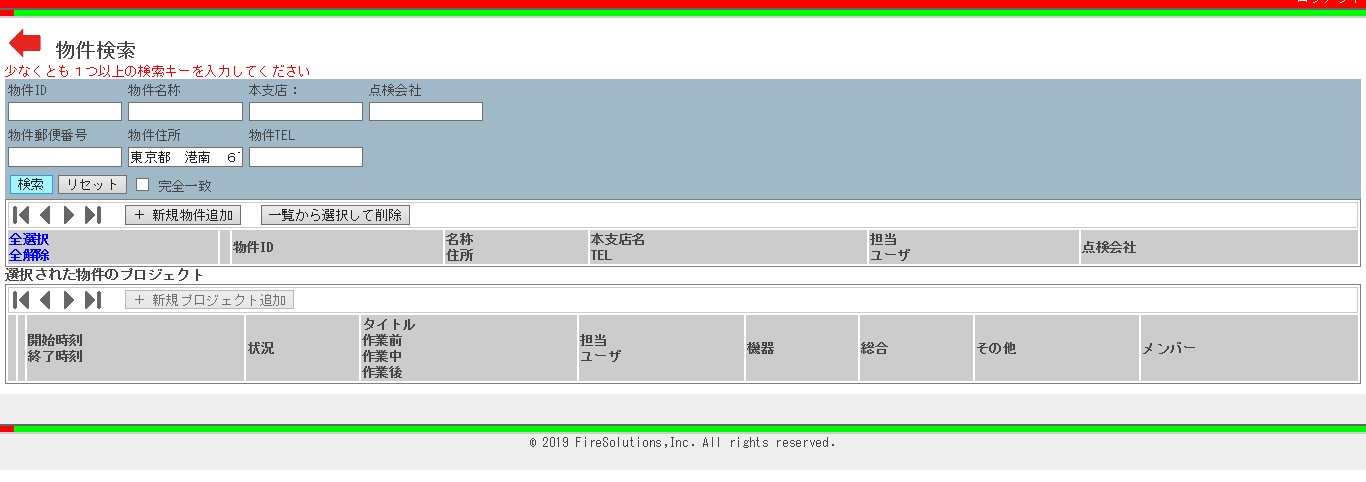
2.物件を選択する
検索した物件の、[選択]ボタンをクリックします。
物件が選択されると、[新規プロジェクト追加]ボタンがクリック可能になります。
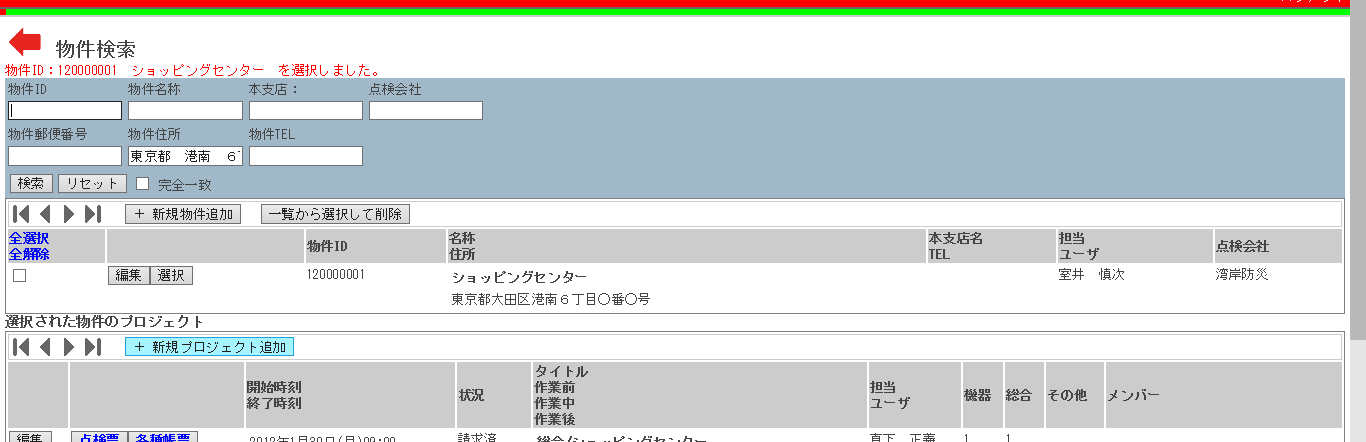
3.新規プロジェクトの追加
点検票を作成する時に最低限必要になる[日時]と[機器・総合の種別]を指定し、[追加]ボタンをクリックします。
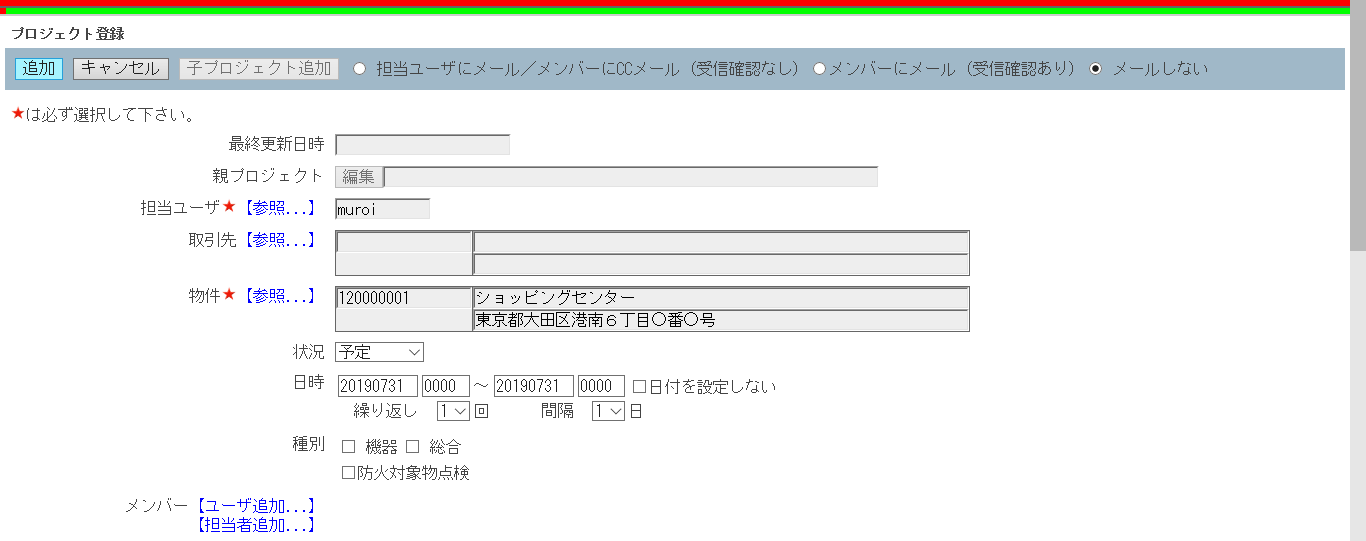
※物件★【参照...】について
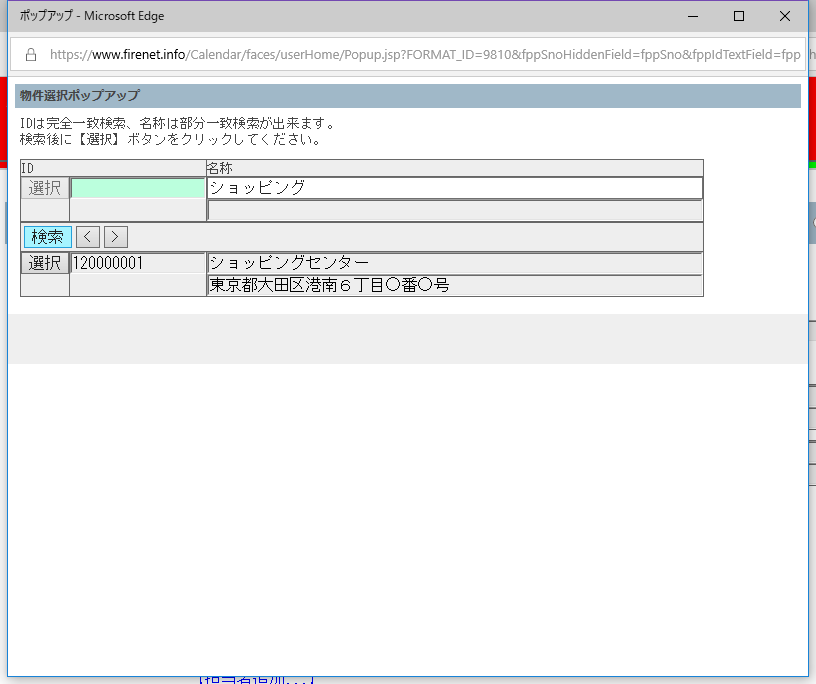
【参照...】をクリックすると物件選択ポップアップが出てきます。
白い入力フィールド(名称)に物件名のキーワードを入れて検索ボタンを押すとそのキーワードを含む物件が検出されます。
何も入力せずに検索ボタンをクリックすると候補一覧が出てきます。
物件IDがわかる場合:緑の入力フィールドに物件IDをいれ、キーボードにあるTabキーを押すと物件が入力されます。
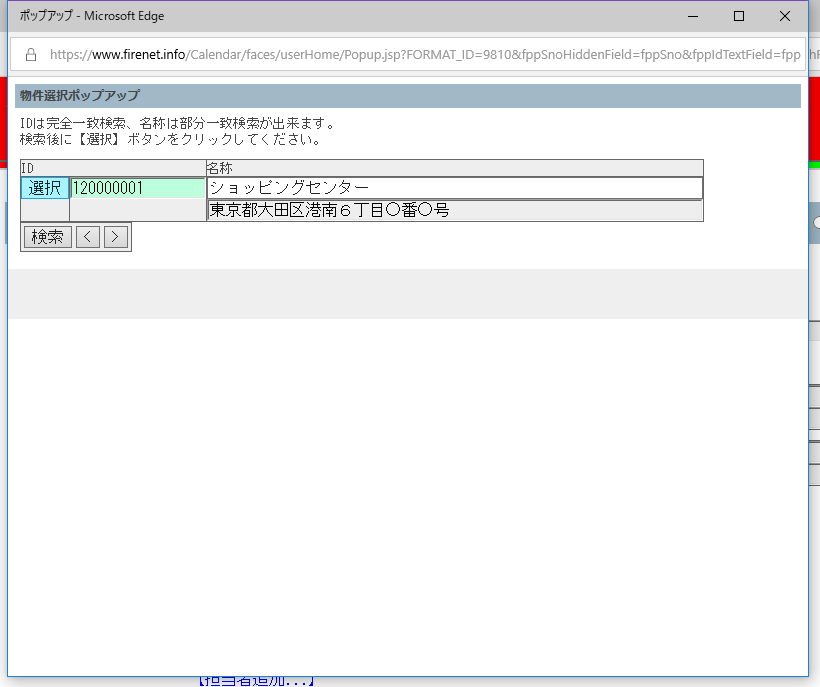
選択ボタンで決定します。
その他にも、以下の内容を設定できます。
| 担当ユーザ |
プロジェクトの担当者を指定します。物件を選択すると物件の担当者が自動的に設定されます |
| 取引先 |
そのお仕事の取引先を指定できます。 |
| 物件 |
そのお仕事の物件(現場)を指定します。※必須
物件検索で物件を選択した場合は既に指定されています。 |
| 状況 |
プロジェクトの状況を選択します。この選択肢は、カスタマイズできます。 |
| 日付 |
カレンダーから追加する場合は既に指定されています。
[日時を指定しない]チェックボックスにチェックが入っていると、日時指定の入力はできません。
【注意】日時を指定しない場合は、カレンダーに表示されません。物件検索・プロジェクト検索・帳票検索などの画面からアクセスしてください。
【参考】カレンダーに表示したいけれど日時は不確定の場合、プロジェクトの状況を未定にして、日時を適当に設定すると、その月のカレンダーの下部に、『未定プロジェクト』として表示できます。 |
| 時間 |
お仕事の開始と終了を指定します。 |
| 種別 |
機器/総合など種別に合わせて指定します。
この選択肢は、カスタマイズできます。 |
| メンバー |
予定に参加するメンバーを指定します。
他の予定とスケジュールが被っているメンバーは指定できません。 |
| 道具・車 |
予定に使用する道具や車両を管理できます。
ここに選択肢として表示したい場合は、基礎データの編集画面で設定して下さい。 |
| タイトル |
空欄の場合は、物件から自動的に作られます。 |
| 作業前 |
作業前にメンバーへ伝えたい事を記入します。 |
| 作業中 |
作業中にメンバーへ伝えたい事を記入します。 |
| 作業後 |
作業後にメンバーへ伝えたい事を記入します。 |
| 備考 |
その他、メンバーへ伝えたい事を記入します。 |
お知らせ
メール |
予定の追加や変更を、担当者やメンバーにお知らせ出来ます。
以下の項目のどれかにチェックを入れ、[追加]ボタンをクリックすることで、お知らせメールを送信します。
・担当ユーザにメール/メンバーにCCメール(受信確認なし)
・メンバーにメール(受信確認あり)
・メールしない
メンバーにメール(受信確認あり)は、受信確認用のリンクがメール本文に追加されて、 メールの閲覧状況を管理できます。
※メール送信には時間がかかりますので、正しく完了するまで、 しばらくお待ちください。 |
| 子プロジェクト |
親プロジェクトとは異なる日付やタイトルで作成できます。
親プロジェクトと同じ点検票にリンクしています。
例)
物件¬
プロジェクト1
プロジェクト2
プロジェクト3¬
子プロジェクト3-1
子プロジェクト3-2
→ プロジェクト1、プロジェクト2、プロジェクト3 : 別々の点検票
→ プロジェクト3 と 子プロジェクト3-1、子プロジェクト3-2 : 同一点検票
※棟別の点検票については、子プロジェクトではなく、下記の方法で作成してください。
<表紙が1つで複数棟をまとめて製本する点検票:大規模物件>
1つのプロジェクトに複数棟の点検票を作成する場合、
点検票タイトルの後ろに半角カッコで棟名などを記入することで棟別で一覧表の集計などが出来るようになります。
<表紙が別で複数棟を別々に製本する点検票>
それぞれ別のプロジェクトで点検票を作成します。 |
※月間カレンダーからもプロジェクトを追加することができます。
月間カレンダーからのプロジェクト追加方法については、
『カレンダー』のページをご覧ください。